How to send bulk sms using bulk sms software ?
Bulk SMS
When you run the software for first time the initial screen (as shown in the figure below) will appear –
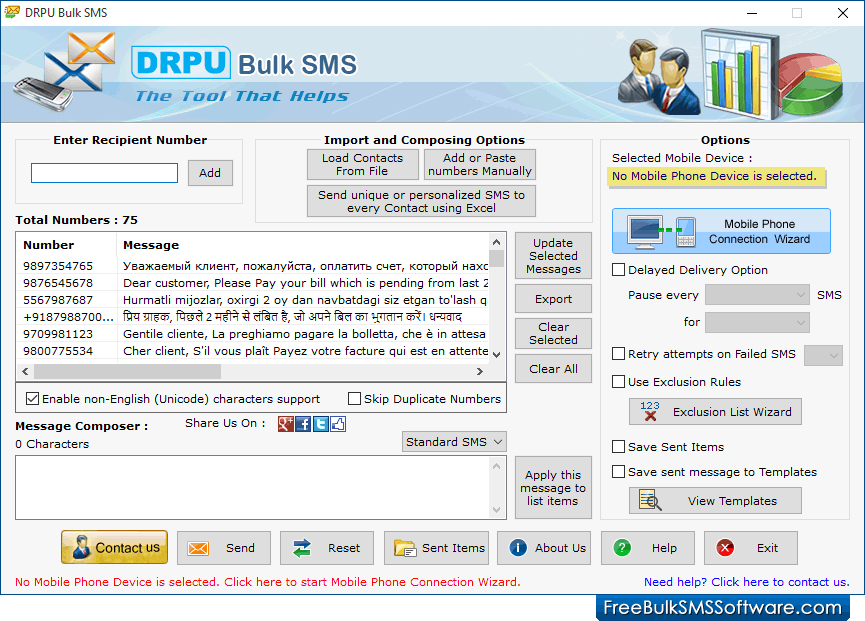
If No Mobile Phone Device is selected, then you start Mobile Phone Connection Wizard using following steps –
Step 1:for free bulk SMS software
Click link.
link.
Or
Click 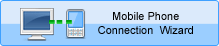 button to start Mobile Phone Connection Wizard.
button to start Mobile Phone Connection Wizard.
Step 2: Bulk SMS Software
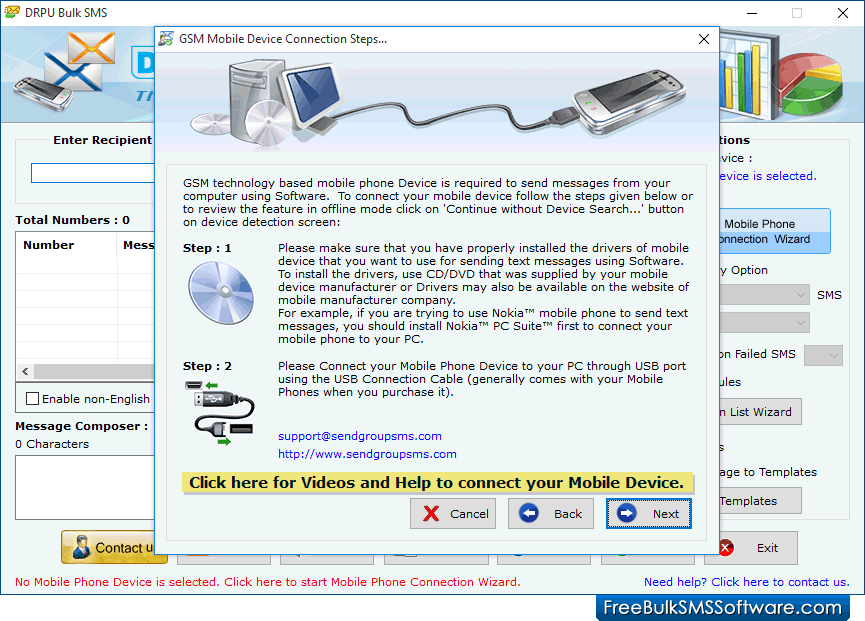
This Mobile device wizard Connection Steps windows appear which describe the steps to connect your mobile device to PC. Click the ‘Next’ button.
Step 3:Bulk sms online
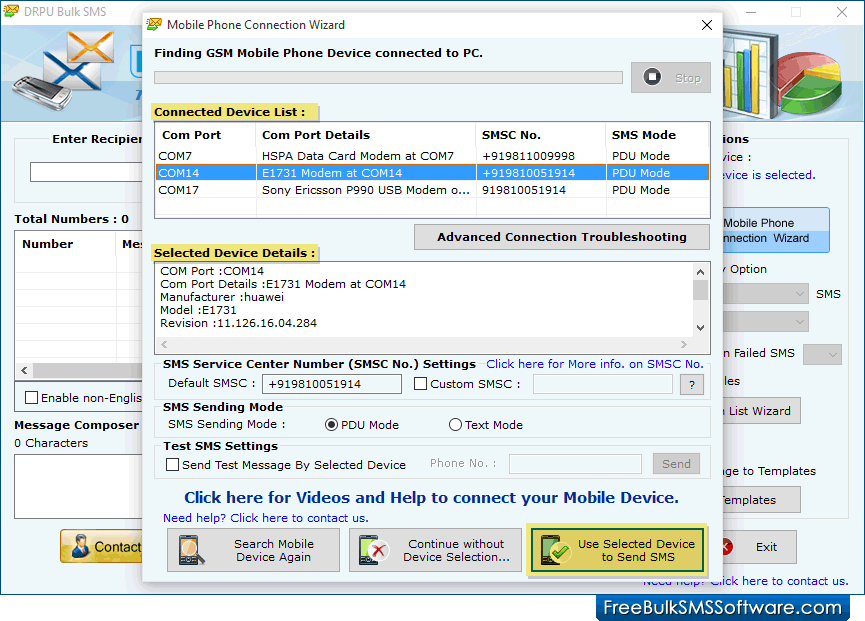
This Mobile Phone Connection Wizard screen is displayed on clicking Next button which shows the Mobile Phone Device establishing connection from your mobile phone to PC with following details -
Connected Device List - Provide the list of available COM ports connected to your PC along with Com Port Details and Status.
On selecting particular Com Port, you can view corresponding connected Device Details with following information –
If you are using GSM Mobile Phone, one important thing that should be done is to make sure the correct Service Center Number has been fetch properly.
If the Service Center Number does not match as set in your mobile phone, you are required to set the correct service center number using Custom Option to send text messages successfully. (Service Provider Number can be found in the default profile settings stored in the SIM card or contact your service provider for the Service Center Number)
It includes following button options –
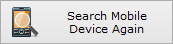 You can search the mobile device again on clicking the ‘Search Mobile Device Again’ button.
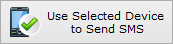 If your mobile device is connected to PC successfully, you can use selected mobile device to send SMS on clicking ‘Use Selected Device to Send SMS’ button.
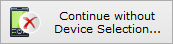 Click 'Continue Without Device Search' button to review the software features in offline mode.
|
Messaging Procedure
This window describes how to operate the DRPU Bulk SMS.
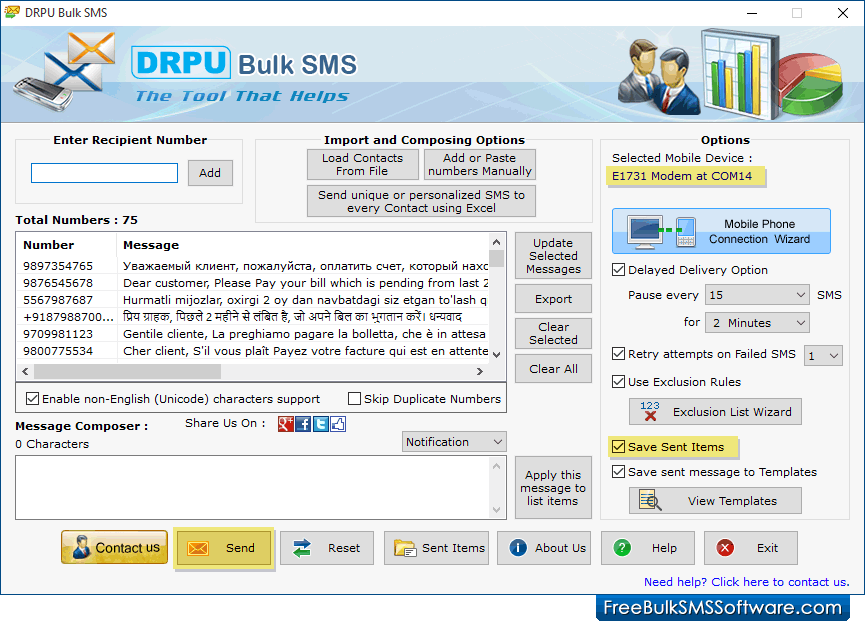
Step-1:for sms marketing software
Enter Recipient Phone Number (contact person number to whom you want to send sms).
Step-2:Bulk text messaging software
Click on the Add button.
Or use Import and Composing Options to Load Contacts From File or Send unique or personalized SMS to every Contact using Excel.
Step-3: for Mobile sms software
Recipient numbers will display on the Number and Message List window.
Update Selected Messages: Click on Update Selected Messages button to update the message of selected numbers.
Export: Click on 'Export' button to export contact and message list in Excel file format.
Clear Selected: Select the numbers, you do not want to send message, and click 'Clear Selected' button.
Clear All: Click 'Clear All' button to delete the entire number and message list.
Note: - You can update the entered number by double clicking on selected number from the Number and message list.
Step-4:for Mobile text messaging software
Software provides two ways to send SMS:
Notification: You can send the Notification sms that only displays on the mobile screen of recipient and will not save in the Inbox folder of mobile phone. Standard SMS: You can send the Standard SMS that is stored in the Inbox folder of the recipient mobile phone.
Step-5: Bulk text messaging software
Type the message you want to send in the Message Composer window.
Click on  button to apply message to the list items.
button to apply message to the list items.
It includes following options –
Apply message to all list items – Select the option if you want to apply message to all list items.
Apply message only to selected list items – Select the option if you want to apply message only to selected list items.
Apply message only in blank list items – Select the option if you want to apply message only in blank list items.
Step-6: text messaging software
Click on the 'Send' button to send sms from number and message list as shown in this figure below –
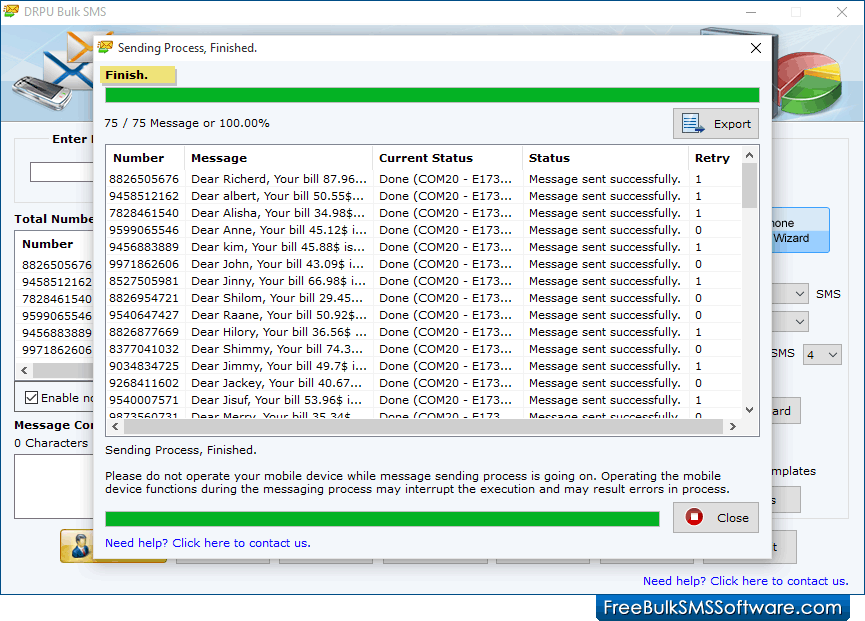
Messages sending process is completed.
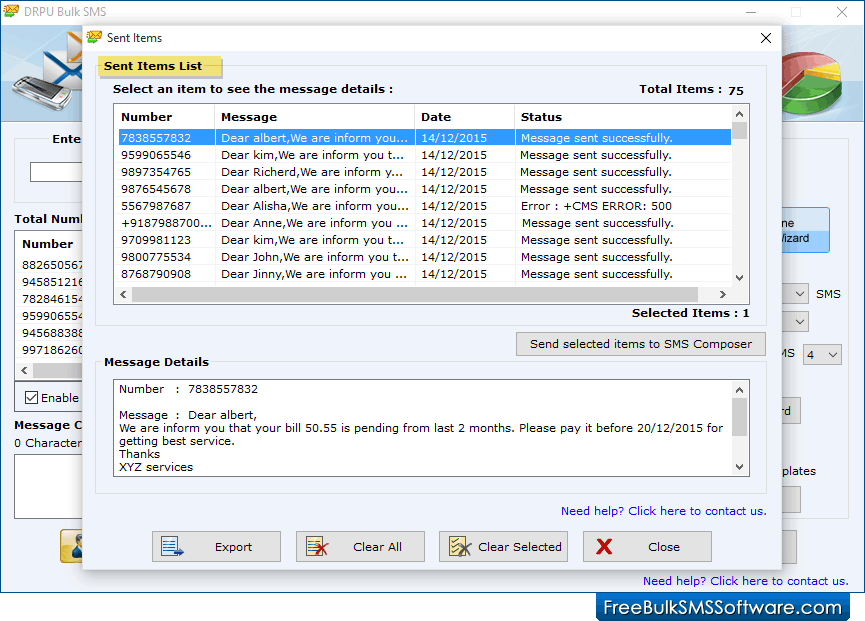
View sent items list by clicking on Sent Items button.